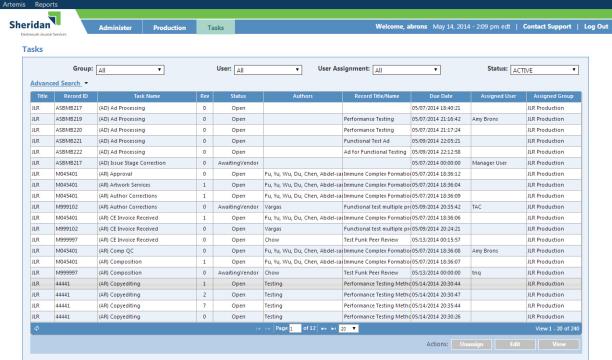
When you log into ARTEMIS, the first screen you see is the TaskA Task is a function performed by a user. Tasks can contain one or more events. ARTEMIS assigns tasks to a User or Group, but only a User can close a task. List, also called the Inbox.
The Task List shows all tasks associated with your groups, which are built from individual users. You can navigate around the system both as an individual and as a member of a group.
The Administer menu is for Admin users.
The Production menu is for Publishing Services users.
The Tasks menu displays the Tasks screen.
When you are done with your work session, click Log Out in the upper right corner of the Tasks screen.
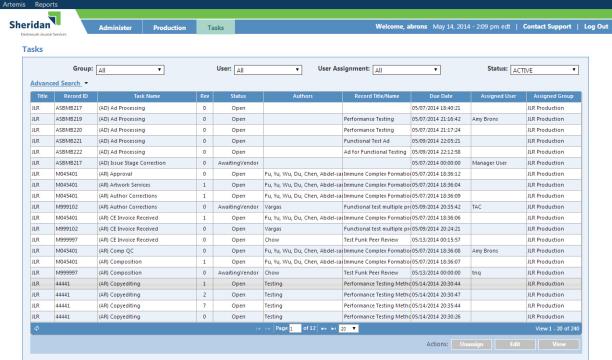
The Page arrows in the bottom middle of the screen allow you to move from one page to the other. Click the right or left arrows to move forward or back through the list of tasks.
Click the down arrow to adjust the number of results ARTEMIS displays on the Tasks screen.
In ARTEMIS, you can perform a basic search on GroupOne or more users responsible for a task. Similar to the concept of a shared email inbox or email distribution group., UserA person using ARTEMIS, either inside or outside DJS., and Status. Title, Component, or Type by selecting the drop-down list next to each.
Click Advanced Search add Title, Component and Type drop-down filters.
You can also type search criteria in the Record IDThe unique alphanumeric or numeric identifier you assign when creating an Ad, Article, Issue or Front Matter/Back Matter., Task Name, Author, and Name/Title boxes and type dates or use the date widget in the Created Date and Due Dates criteria.
The search fields recognize an exact match, such as a full issue ID, or a particle match, for instance, all articles containing a certain text string or numbers.
The Task List includes the following information on each task:
To work on a task, select it from the Task List by clicking on the row. Double-clicking the row opens the task's Task Detail Screen in View mode. If a task is unassigned, choosing Edit assigns the task to you.
Choose Unassign to unassign the current user from a task. Choose Edit to edit a task on the Task Detail Screen (edit mode). Choose View to view a task on the Task Detail Screen (view mode)
tasklist.htm | Copyright © 2015 Dartmouth Journal Services All Rights Reserved.